INSTALACION DE LINUX EN VIRTUAL BOX
Creación de la maquina virtual general.
1. Teniendo el programa de Virtual Box, ya instalado, procederemos a ejecutarlo, se nos abrirá esta ventana .
2. Después de ejecutar el programa, procederemos a crear la maquina virtual, hay dos formas, dándole click en la opción que dice nuevo o accionando las teclas Crtl + N, nos debe salir está ventana.
3. Posteriormente nos saldrá la siguiente ventana, en la cual procederemos a colocarle el nombre que deseamos a nuestra maquina virtual, en la opción que dice tipo elegiremos la opción de Linux y en la versión seleccionaremos la que deseeamos, en este ejemplo utiliza la versión other Linux (64_bit), ya seleccionado el nombre, el tipo y la versión le daremos click en Next.
NOTA: las opciones de other sirve para instalar un sistema operativo que no este en la base de datos del programa.
4. Nos saldrá la siguiente venta en la cual se definiremos el tamaño de la RAM, hay dos formas de hacerlo, una es escribir el valor, todo en MB, en el cuadro, que está ubicado en la parte central derecha, y la segunda es mover la flecha que esta en la linea central, que es la encargada de seleccionar el tamaño, en el ejemplo se coloco 1024 MB (1 GB), posteriormente daremos click en Next
NOTA: el tamaño máximo que podemos seleccionar de la RAM es de 8 GB y el tamaño de la RAM dependerá de la version del sistema operativo que deseamos instalar en la maquina virtual
5. Ahora nos abrirá otra ventana, en la cual empezaremos a crear el disco duro, ubicaremos el cursor en la opción " crear disco virtual" y procederemos a darle click en crear.
6. Posteriormente nos mostrara una nueva ventana, en la cual daremos click en " VDI (VirtualBox Disk Image), le daremos click en Next.
NOTA: Se recomienda esta opción, para crear el disco duro
7. Volverá a mostrar una nueva pestaña, en la cual seleccionaremos " Reservado dinámicamente", debido a que el disco duro creado utilizara el espacio, que procederemos a definir más adelante, según el uso que se le de.
NOTA: El tamaño del disco dependerá de la version del sistema operativo que hemos seleccionado anterior mente y los máximo que podremos seleccionar es de 2 TB.
9. Después de ejecutar la opción, se nos mostrara una ventana en donde nos mostrara la maquina ya creada y con su información en la parte derecha y para activarla le daremos click en "iniciar".
NOTA: El proceso es el mismo para cual quiere sistema operativo,
para crear la maquina virtual es necesario saber los requisitos mínimos de la version del sistema a instalar.
Instalación del sistema operativo Ubuntu.
1. Ya teniendo la maquina virtual creada, la seleccionaremos y daremos en iniciar
2. Después de haber iniciado la maquina, nos saldrá una ventana que nos pedirá la imagen iso del sistema que definimos previamente, y daremos click en donde está el icono de una carpeta.
nos saldrá la siguiente ventana en la cual seleccionamos la ubicación en la que tenemos dicha imagen y la seleccionaremos y le daremos a "abrir".
NOTA: Es donde está la imagen iso del sistema, así que necesitara tenerla previamente
Posteriormente nos aparcera la siguiente ventana y ubicaremos el cursor en "iniciar"
3. Luego de haber nos pedido la dirección de la imagen iso, nos saldrá la siguiente ventana en la cual seleccionaremos el idioma en el que ubuntu se instalar y utilizara, puedes seleccionar el que tu prefieras en mi caso sera español, después de haber seleccionado el idioma le daremos enter.
4. Posteriormente de la selección del idioma, procederemos a seleccionar la opción "Instalar ubuntu" y daremos click a dicha opción, todo esto en la nueva ventana que nos aparecerá
Nos volverá a pedir que seleccionemos un idioma, se recomienda seleccionar el mismo idiomo que en el punto 4, una ves seleccionemos el idioma de nuestra preferencia daremos click en "adelante".
5. Ahora nos saldrá un venta, en la que seleccionaremos la región en la que nos encontramos y procederemos a darle click en "adelante".
6. Nos aparecerá una nueva ventana en la cual nos pedirá nuevamente un idioma, sin embargo dicho idioma sera para el uso del teclado, seleccionaremos el que deseemos, en mi caso es Spain, después le daremos click en "adelante".
7. Una vez que seleccionemos el idioma de nuestro teclado, se ejecutar una nueva pestaña en la cual empezaremos a crear y configurar las particiones del disco duro, ubicaremos el cursor en la opción "especificar particiones manual mente (Avanzado)" y desde luego damos click a la opción, para posteriormente darle click en "siguiente".
nos aparecerá esta ventana, daremos click en "Nueva tabla de particiones" y luego en "Continuar".
Seleccionaremos la partición que se creó, debido a que es el espacio libre que tenemos, ubicaremos el cursor en la parte de abajo en la opción "añadir", para posteriormente ejecutarla.
Escogemos el tipo de partición, en este caso es la primaria,así que seleccionaremos y daremos click en la opción de "ubicación de la partición" la pondremos en"Primaria", en el tamaño pondremos " 8 GB o 8000 MB", en la parte donde dice "ubicación como", daremos clic en la flecha que indica hacia abajo, para posteriormente seleccionar la opción de " sistema de ficheros ext3 transaccional ", y en la opción de "punto de montaje", daremos click en donde aparece un "/" , y por ultimo en "aceptar".
Nos quedara así
Ahora procederemos a crear la segunda partición, volveremos a ubicarnos en el espacio libre y daremos click en "añadir", nos aparecerá la misma ventana que nos apareció cuando creamos la primera partición, esta vez le colocaremos la opción de "Lógica", pondremos un tamaño de "4 GB o 4000 MB", en la "opción de ubicación de la partición" la pondremos en "Principio", en la opción de "utilizar como" seleccionamos "Área de intercambio" y procederemos a darle click en "aceptar".
Nos debe quedar así
Ahora nos dispondremos a crear la tercera y ultima partición, volveremos a ubicarnos en el espacio libre y daremos click en "añadir", nos aparecerá la misma ventana que nos apareció cuando creamos la primera partición, esta vez le colocaremos la opción de "Lógica" y con la opción de "ubicación de la partición" en "principio", dejaremos el tamaño que esta por defecto, en "utilizar como" seleccionaremos "sistema de ficheros ext3 transaccional" , la opción de "punto de montaje" utilizaremos la opción de "/home" y procederemos a darle click en "aceptar"
Nos quedara así, y con esto habremos terminado de crear y configurar las particiones del disco duro
8. Después de haber creado las tres particiones , ubicaremos el cursor en la primera partición y procederemos a darle click en "adelante".

Nos aparecerá esta ventana, en la cual procederemos a colocarle el nombre y contraseña a nuestro equipo de la maquina virtual y seleccionaremos la opción de "iniciar sesión automáticamente", para posteriormente darle click en "adelante", en el ejemplo utilizaremos el nombre "juan".
Nos aparecerá esta ventana en la cual nos mostrara los anteriores para y nos confirmara si esta todo bien configurado y una vez revisemos procederemos a dar le click en "instalar"
Se nos volverá en negro la pantalla por unos 5 segundos, después de que nos salga una ventana con una barra verde que nos mostrar el proceso de instalación del sistema operativo, para posteriormente
mostrarnos la ventana final, la cual es el escritorio del ubuntu.
Instalación del sistema operativo kali
1. Una vez tengamos la maquina virtual creada daremos click en iniciar.
2. Después de haber iniciado la maquina, nos saldrá una ventana que nos pedirá la imagen iso del sistema que definimos previamente, y daremos click en donde está el icono de una carpeta.
Nos saldrá la siguiente ventana en la cual seleccionamos la ubicación en la que tenemos dicha imagen y la seleccionaremos y le daremos a "abrir".
Posteriormente nos aparcera la siguiente ventana y ubicaremos el cursor en "iniciar"
3. Nos posicionaremos en la opción que dice "Graphical Install", daremos en la tecla " enter".
Posteriormente no aparecerá esta ventana, en la cual seleccionaremos el idioma que queramos, para el sistema y daremos click en "continuar".
Una vez hallamos seleccionado el idioma, procederemos a seleccionar la ubicación de nosotros y daremos click en "continuar".
Nos volverá a pedir el idioma, pero esta vez sera para el teclado, posteriormente de haber selecciona el idioma daremos click en "continuar".
Se abrirá esta ventana en la que procederemos a colocarle el nombre a la maquina, si no la nombra el sistema utilizara el nombre por defecto "root", luego daremos click en "continuar".
4. En esta ventana no haremos nada, solo daremos click en "continuar".
5. Procederemos a definir la contraseña de "superusuario" y de "usuario", son la misma contraseña, si no la define utilizara la de por defecto "root" y daremos click en "continuar".
6. Utilizaremos la opción de "Guiado - utilizar todo el disco" y daremos click en "continuar".
7.Aquí seleccionamos la opción que nos muestra y daremos click en "continuar".
En esta ventana daremos click en la primera opción y daremos click en "continuar".
Daremos click en la opción "finalizar el particionamiento y escribir los cambios en el disco" y daremos click en "continuar".
9. Seleccionaremos la opción "si" y daremos click en "continuar".
Seleccionaremos la opción "si" y daremos click en "continuar".
Seleccionaremos la opción "si" y daremos click en "continuar".
10. Ejecutamos la segunda opción y daremos en "continuar".
Le damos click en "continuar".
11. Digitamos el nombre del usuario que definimos y daremos a la tecla "enter".
Digitamos la contraseña que definimos y daremos a la tecla "enter".
12. Nos mostrar el escritorio de kali y con esto habremos terminado la instalación de kali linux.
Instalación del sistema operativo fedora
1. Teniendo la maquina virtual ya creada, la seleccionaremos y daremos click en "iniciar".
Se nos mostrara la siguiente imagen, ubicaremos el cursor el icono de la carpeta
Posteriormente se nos mostrara esta ventana, en la cual buscaremos y seleccionaremos la imagen iso del sistema operativo fedora, una vez la hallamos encontrado procederemos a darle click en "abrir".
Nos devolverá a esta pantalla, en la cual daremos click en "iniciar".
2. Ahora se nos mostrara esta ventana, procederemos a buscar y seleccionar la opción de "Install Fedora 27", y ejecutamos la tecla enter.
3. Posteriormente nos aparecerá esta ventana para poder elegir el idioma, seleccionaremos el de nuestra preferencia y daremos click en "continuar".
4. Después de la selección del idioma nos ejecutara esta ventana, en la cual procederemos a empezar a configurar el sistema.
Nos ubicaremos y seleccionaremos la opción de "Destino de la instalación".
Posteriormente, nos aparecerá esta pestaña, en la cual procederemos a darle click en la opción de "Automática".
Luego nos volverá a dirigir a esta ventana, ahora le daremos click en "Empezar instalación".
Ahora nos saldrá esta pestaña en la cual seleccionaremos " contraseña de root".
En la pestaña que no saldrá nos pondremos a crear la contraseña para nuestro equipo y daremos click en "Hecho".
Una vez le demos click en "hecho", nos devolverá a esta ventana en la cual procederemos a seleccionar "creación de usuario" y daremos click.
Nos pedirán el nombre completo que le deseemos colocar al equipo, una vez que terminemos de llenar los datos, daremos click en "hecho".
Una vez le demos click en "hecho", nos devolverá a esta ventana, sin embargo no aparecerán ninguna opción, si no que se nos mostrara una linea en la que se mostrara el progreso de la instalación y una vez terminado nos aparecerá esta y ultima ventana.






















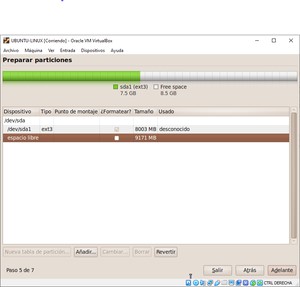












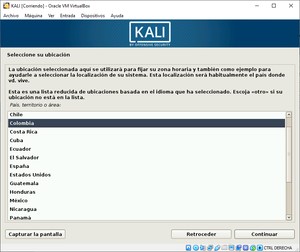






























No hay comentarios.:
Publicar un comentario