Creación de la maquina virtual general.
1. Teniendo el programa Virtual Box descargado e instalado, procederemos a ejecutar el programa.
2. Con el programa ya ejecutado, seleccionaremos la opción "nueva" o ejecutaremos la combinacion de teclas "Ctrl + N".
3. Nos aparecerá la siguiente ventana, en la que procederemos a colocarle un nombre a la maquina que estamos creando, el nombre que deseemos, en la opción que dice "tipo" elegiremos "windows" y seleccionaremos la versión que deseemos instalar y en "Versión", seleccionaremos la que deseemos, en el ejemplo utilizamos la opción de "other Windows (64-bits)" y le damos click en "Next".
4. En la ventana que nos aparecerá, definiremos el tamaño de la memoria RAM que deseemos, en mi caso sera "1024 MB", hay dos formas en la que podemos definir el tamaño, una utilizando la flecha que está en el centro de la pantalla o escribiendo directamente el tamaño en el cuadro derecho central, y el tamaño que le pondremos dependerá del tipo y de la versión del windows a instalar y procederemos a darle click en "Next".
5. Después de definir la RAM, nos aparecerá una ventana en la que empezaremos a crear y configurar el disco duro, ubicaremos el cursor en la opción de "Crear disco virtual" y posteriormente le daremos click en "Crear".
Nos mostrara una nueva ventana donde daremos click en "Next", por lo general viene la opción de "VDI (VirtualBox Disk Image", se recomienda dejar la opción.
Posteriormente, daremos click en la opción "Reservado dinámicamente", si la opción esta ya seleccionada la dejaremos así, procederemos a darle click en "Next".
Ahora definiremos el tamaño del disco duro, hay dos formas en la que podemos definir el tamaño, una utilizando la flecha que está en el centro de la pantalla o escribiendo directamente el tamaño en el cuadro derecho central, el tamaño que le pondremos dependerá del tipo y de la versión del windows a instalar y procederemos a darle click en "Next".
6. Nos aparecerá esta ventana en la que podremos observar la información e interactuar con la maquina virtual.
NOTA: El tamaño de la RAM y del disco duro dependerá del tipo y la version del sistema que deseemos crearle la maquina virtual y necesitamos saber los requisitos mínimos previamente de la creación de la maquina.
Instalación windows 7 lite
1. Teniendo la maquina virtual creada, la seleccionaremos y nos ubicaremos con el cursor en la opción de "iniciar".
2. Seleccionaremos el icono de la carpeta, procederemos a darle click.
Se nos abrirá una nueva ventana en la cual seleccionaremos la dirección de la carpeta en donde se encuentra la imagen iso del sistema operativo windows 7.
Una vez hallamos seleccionado la imagen iso, procederemos a darle click a "iniciar".
3. Nos aparecerá esta ventana, y ejecutamos la tecla "enter".
Posteriormente de esa ventana, nos aparecerá esta ventana con este mensaje y esperaremos a que se termine.
4. Se nos mostrará esta ventana, en la cual empezaremos a configurar e instalar la particiones del disco duro y del sistema como tal., sin embargo esperaremos a que se termine de cargar.
Nos saldrán los "términos y condiciones", de la licencia de windows, las leeremos y posteriormente aceptaremos.
5. En este momento empezaremos a crear y configurar las particiones del disco duro, nos aparecerá esta venta, seleccionamos la única partición que esta en la ventana, y nos ubicaremos y ejecutaremos la opción de "nuevo o en la opción que tiene un sol", soló haremos 2 particiones.
Nos aparecerá esta ventana en la cual vamos a definir el tamaño de las particiones, buscaremos donde se muestra la el tamaño, en MB, y sustituiremos el valor que este por 4000, y le daremos click en "Apply" .
Nos devolverá a la tabla de particiones y nos mostrara la nueva partición, seleccionamos la partición que diga "Espacio disponible", le damos en "nuevo o en la opción que tiene un sol"
Nos devolverá a la tabla que utilizaremos para definir el tamaño de la ultima partición
En este caso dejaremos el valor numérico que nos saldrá y después daremos click en "Apply".
6. Este es el paso que tiene más duración, debido a que tendremos que esperar a que todas las lineas le aparezcan con un chulo verde.
7. Después del paso anterior nos saldrá esta imagen, la cual sera el inicio del proceso prendido del sistema operativo.
8. Después de espera a que se inicie el sistema nos aparecerá el escritorio de windows 7 lite.
Instalación de windows 10
1. Deberemos tener la maquina virtual creada, la seleccionaremos y no ubicaremos y ejecutaremos la opción de "iniciar" o ejecutamos la combinación de teclas "Ctrl + N".
2.Seleccionaremos el icono de la carpeta, procederemos a darle click.
Se nos abrirá una nueva ventana en la cual seleccionaremos la dirección de la carpeta en donde se encuentra la imagen iso del sistema operativo windows 10.
Una vez hallamos seleccionado la imagen iso, procederemos a darle click a "iniciar".
3. Nos aparecerá esta ventana, en la cual seleccionaremos el idioma y ubicación del mismo.
Procederemos a darle click en "Instalar ahora".
4. Ahora nos aparecerá esta ventana, en la que procederemos seleccionar y ejecutar la opción "no tengo clave de producto" y luego en "siguiente".
5. En esta parte seleccionamos la opción de x64, si llega a generar un error o la opción "siguiente" se desestabiliza seleccionaremos , la opción x86, y posteriormente daremos click en "siguiente".
6. Nos saldrán los "términos y condiciones", las leeremos y posteriormente aceptaremos.
7. Ahora, seleccionaremos la opción "Personalizada" y damos click..
8. Nos aparecerá esta ventana, en la cual procederemos a crear y configurar las particiones del disco duro, la partición que aparece es por defecto, nos ubicamos en la opción de "nuevo" y le pondremos un tamaño de 10 GB y le daremos en "aplicar".
Le daremos click en "aceptar".
9. Nos de volverá a la ventana que tiene las particiones, mostrándonos tres, una es la que nosotros creamos, otra sera el espacio destinado para el sistema operativo y la ultima sera la segunda partición que utiliza el espacio sin particionar, nos ubicaremos en la partición que diga "Principal" y le daremos click en "siguiente".
10. En esta parte escogeremos la región de la que pertenecemos, en mi caso sera Colombia, para posteriormente darle en la flecha que apunta hacia la derecha.
En esta parte confirmaremos o aceptaremos la configuración del teclado, para posteriormente darle en la flecha que apunta hacia la derecha, si la queremos cambiar seccionamos la distribución que queramos.
En este punto podremos agregarle otra distribución del teclado o podremos omitirlo, en mi caso lo omitiremos, .
11. En este punto nos pedirán una cuenta de Microsoft, una cuenta de hotmail u Outlook, si no eres dueño de una cuenta le damos en la opción de "crear cuenta" y llenas los datos que te soliciten, luego de digitar o crear la cuenta, daremos click en "siguiente".
Acá nos pedirá la contraseña de la cuenta.
12. En esta parte crearemos un "Pin", es decir una contraseña del escritorio.
Después nos aparecerá el escritorio del windows 10 y con esto habremos terminado de instalar y configurar el windows 10.
Instalación del windows XP
1. Ya teniendo la máquina virtual creada,
la seleccionas y le das iniciar.
2. Ya dándole seleccionar te pide la
imagen ISO.
3. La buscaremos en nuestros archivos y
le daremos a abrir.
4. Nos saldrá esta ventana y le daremos click en iniciar.
5. nos sale la ventana para poder particionar el disco duro a nuestro gusto, la tecla c para crear una partición.
6. En mi caso haré 3 particiones y de 4000, ya que tengo en total 16 GB.
7. Oprimimos la tecla Enter en la primera partición.
8. Nos sale los 4 tipos de formateo eligiéremos la más rápida, es decir la primera y oprimimos la tecla Enter.
9. Empezara a iniciar todo el proceso.
10. Nos pedirá un nombre y una organización eso si es criterio de cada uno.
11. Nos pedirá un nombre de Equipo, eso es a su gusto.
12. Este proceso que viene lo hará la maquina sola nosotros tendremos que esperar.
13. Le daremos en aceptar.
14. Le daremos en siguiente.
15. En mi caso daré en la segunda opción que es (No en este momento) y siguiente.
16. aquí pondréis su nombre o el nombre de la persona que vaya a utilizar el equipo.
17. Daremos click en siguiente.
18. Nos mostraran la imagen del escritorio del windows XP.

































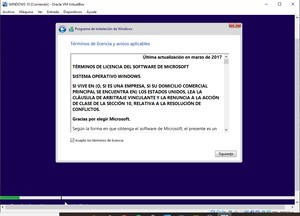




























No hay comentarios.:
Publicar un comentario